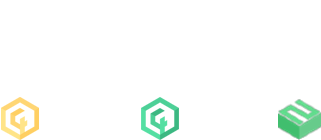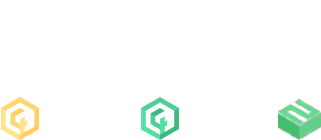- 2019. 01. 12.
- 2 094
- 6 886
- V4 karakter
- Jack Stand
- LV karakter
- Martin Beaumont
Windows 10/11 újratelepítése
Újratelepítéshez szükséged lesz egy legalább 8 gigabyte-os pendrivera. Erről érdemes lementeni a cuccokat, mivel leformázza a program.
Első lépés: Windows telepítő letöltése a Microsoft oldaláról.
Windows 10 vagy Windows 11 (Windows 11-et kizárólag akkor válaszd, ha hivatalosan is támagatva van a számítógéped)


Második lépés: Telepítő megnyitása, lefuttatása
Harmadik lépés: BIOS beállítások/BOOT menü elérése
A BIOS menüje alaplaponként eltérő gombokkal érhető el, legtöbb esetben DEL gomb. Laptopoknál érdemes rákeresni Googlen a pontos típusra.
Asrock: F1 / DEL
Asus: F2 / DEL
Gigabyte: DEL
MSI: DEL
Amennyiben nem vagy tisztában az alaplapod márkájával-típusával, töltsd le a HWMonitor programot, ami kiírja a pontos típusát. Letöltő link
HWMonitor kép:

Bedugott telepítő pendrive mellett a BIOS-ban megkeressük a BOOT prioritás listáját, és előre helyezzük a pendriveunkat. (Vagy ha BIOSon kívül eléred a boot menüt, akkor ott kiválasztod azt. (amennyiben támogatja a géped az UEFI rendszert, azt a partíciót válaszd ki a menüben))
Negyedik Lépés: A telepítő fogad minket, mire kell nyomni?


Amennyiben eltér a telepítőben a billentyűzeted, stb, itt beállítod, legtöbbször csak tovább kell menni.

Ha van termékkulcsod itt megadod, egyébként pedig rányomsz a Nincs Termékkulcsom gombra.

Kiválasztod a Windows 10/11 Home vagy Pro változatát, nem az N verziót, illetve a Education verziót se.

Elfogadod a licencfeltételeket, továbbra nyomsz.

Kiválasztod a második lehetőséget


Meglévő meghajtóiddal fogsz találkozni itt, csak azt a partíciókat töröld, amin a régi windowsod volt.

Új gombra kattintasz, alkalmazod a méretet, nem kell belenyúlni. Ez után rányomsz a továbbra és elkezdődik a telepítés.

Ötödik lépés: A számítógép újraindul, a következő fogad

Újraindulás után egy ideig tölteni fog a gép, itt annyi a dolgod, hogy vársz.
Betöltés után már a felhasználó létrehozása oldalak fognak bejönni, ez az egész procedúra felhasználóbarát, ezt nem lehet elrontani.





Alapvető beállításokat megcsináljátok, internetkapcsolat mellett lehet hogy online fiókot kér, de ezt ki lehet hagyni elvileg. (virtuális gép miatt nincs nekem netkapcsolat)

Szolgáltatásos fület kedvetek szerint nyomkodjátok végig, ha végeztetek a Windowsban fogjátok találni magatokat.
Hatodik lépés: Alapvető alkalmazások letöltése
Ajánlom a Ninite használatát, egyszerű oldal, bepipálgatod hogy mit akarsz telepíteni, összeszedi a telepítőket magának, és feltelepíti a gépedre. NINITE
Újratelepítéshez szükséged lesz egy legalább 8 gigabyte-os pendrivera. Erről érdemes lementeni a cuccokat, mivel leformázza a program.
Első lépés: Windows telepítő letöltése a Microsoft oldaláról.
Windows 10 vagy Windows 11 (Windows 11-et kizárólag akkor válaszd, ha hivatalosan is támagatva van a számítógéped)


Második lépés: Telepítő megnyitása, lefuttatása
Megnyitjuk a telepítőt, egy rövid előkészítés után a következő oldal fog minket fogadni

Egyértelműen elfogadjuk a licencfeltételeket (nyilván elolvasás után )
)

Kiválasztjuk a Telepítési adathordozó készítését és tovább nyomjuk a telepítőt.

Ajánlott beállításokon hagyjuk a telepítőt, ismételten tovább megyünk.

Kiválasztjuk az USB flash meghajtót.

Kiválasztjuk a listából a Pendriveot, fokozottan figyelj oda, hogy mi van kiválasztva, mert simán fel tudod rakni a gépedben lévő SSD/HDD-re.

Ez után autómatikusan letölti a fileokat a Microsoft szerveréről, és elkészíti a telepítési adathordozódat. (ez egy jó ideig eltart)

Amint elkészül a pendrive, rányomunk a befejezésre, továbbállunk a harmadik lépésre.

Egyértelműen elfogadjuk a licencfeltételeket (nyilván elolvasás után

Kiválasztjuk a Telepítési adathordozó készítését és tovább nyomjuk a telepítőt.

Ajánlott beállításokon hagyjuk a telepítőt, ismételten tovább megyünk.

Kiválasztjuk az USB flash meghajtót.

Kiválasztjuk a listából a Pendriveot, fokozottan figyelj oda, hogy mi van kiválasztva, mert simán fel tudod rakni a gépedben lévő SSD/HDD-re.

Ez után autómatikusan letölti a fileokat a Microsoft szerveréről, és elkészíti a telepítési adathordozódat. (ez egy jó ideig eltart)

Amint elkészül a pendrive, rányomunk a befejezésre, továbbállunk a harmadik lépésre.
Harmadik lépés: BIOS beállítások/BOOT menü elérése
A BIOS menüje alaplaponként eltérő gombokkal érhető el, legtöbb esetben DEL gomb. Laptopoknál érdemes rákeresni Googlen a pontos típusra.
Asrock: F1 / DEL
Asus: F2 / DEL
Gigabyte: DEL
MSI: DEL
Amennyiben nem vagy tisztában az alaplapod márkájával-típusával, töltsd le a HWMonitor programot, ami kiírja a pontos típusát. Letöltő link
HWMonitor kép:

Bedugott telepítő pendrive mellett a BIOS-ban megkeressük a BOOT prioritás listáját, és előre helyezzük a pendriveunkat. (Vagy ha BIOSon kívül eléred a boot menüt, akkor ott kiválasztod azt. (amennyiben támogatja a géped az UEFI rendszert, azt a partíciót válaszd ki a menüben))
Negyedik Lépés: A telepítő fogad minket, mire kell nyomni?


Amennyiben eltér a telepítőben a billentyűzeted, stb, itt beállítod, legtöbbször csak tovább kell menni.

Ha van termékkulcsod itt megadod, egyébként pedig rányomsz a Nincs Termékkulcsom gombra.

Kiválasztod a Windows 10/11 Home vagy Pro változatát, nem az N verziót, illetve a Education verziót se.

Elfogadod a licencfeltételeket, továbbra nyomsz.

Kiválasztod a második lehetőséget


Meglévő meghajtóiddal fogsz találkozni itt, csak azt a partíciókat töröld, amin a régi windowsod volt.

Új gombra kattintasz, alkalmazod a méretet, nem kell belenyúlni. Ez után rányomsz a továbbra és elkezdődik a telepítés.

Ötödik lépés: A számítógép újraindul, a következő fogad

Újraindulás után egy ideig tölteni fog a gép, itt annyi a dolgod, hogy vársz.
Betöltés után már a felhasználó létrehozása oldalak fognak bejönni, ez az egész procedúra felhasználóbarát, ezt nem lehet elrontani.





Alapvető beállításokat megcsináljátok, internetkapcsolat mellett lehet hogy online fiókot kér, de ezt ki lehet hagyni elvileg. (virtuális gép miatt nincs nekem netkapcsolat)

Szolgáltatásos fület kedvetek szerint nyomkodjátok végig, ha végeztetek a Windowsban fogjátok találni magatokat.
Hatodik lépés: Alapvető alkalmazások letöltése
Ajánlom a Ninite használatát, egyszerű oldal, bepipálgatod hogy mit akarsz telepíteni, összeszedi a telepítőket magának, és feltelepíti a gépedre. NINITE