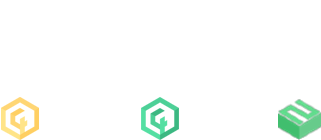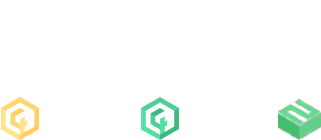- 2019. 01. 10.
- 137
- 101
- 24
- V4 karakter
- Nico Andres
- LV karakter
- Nicolette Andres
Photoshop használata pár lépésben.
A leírásnak a célja az, hogy többen is tudjanak képet szerkeszteni Fórumra és a kezdőknek is érthető legyen mit hogyan kell.
Pár egyszerű lépésben készíthetünk ezzel élményképet.
1.Lépés:
Töltsük le a PhotoshopCS6 programot. Innen leszedhetitek ---> Link
2.Lépés:
Telepítsük fel a programot.
3.Lépés:
Miután feltelepítettük a programot lépjünk be a játékunkba, Beállítások menüpontban keressük meg a "Felület" fület, azon belül is a "Chat Háttér" nevűt és az átlátszóságot húzzuk fel 255-re. Így a szöveg mögötti részünk fekete lesz.


4.Lépés:
Ezek után a fekete háttérrel írjuk meg az RP-t amit a képre szeretnénk rakni. Egy tipp figyeljetek az RP pontosságára, a helyesírásra mindenféleképpen.
Ha elkészítettük a képet akkor készítsünk ezután egy alap képet is amin nem látszik semmi egyedül a karakterek. (Térkép, Szöveg, Gyorsmenü, HUD, Nevek)
/toghud
/togradar
/showchat
/tognames
/togbar
5.Lépés:
Megnyitjuk a PhotoshopCS6-ot és megnyitjuk a kettő darab képet. Ajánlatos ilyenkor a képeket asztalra kitenni és nevet változtatni neki így átláthatóbb ha több kép is készült, hosszabb az RP. A megnyitás után jobb klikkelünk az ecsetre (Quick Select Tool) az oldalsó menüponton és átváltjuk "Magic Wand Tool"-ra.


6.Lépés:
Az alap képünket megvágjuk akkora részre amennyire nekünk tetszik. Ezután bal felül "Image" fülre kattintva átállítjuk az "Image Size"-ot 800-ra.
(Csak a felső számot írjuk be az alsót azt magától fogja beállítani a rendszer.)



7.Lépés:
Ezt követően a kijelöléssel, kijelöljük a vágni kívánt szöveget, CTRL + C , átkattintunk a megvágott és beméretezett képre és beillesztjük CTRL + V megnyomásával.
A kijelölésnél ajánlatos, hogy a fekete háttérből is látszódjon egy nagyobb rész mivel oda fogunk kattintani a következőkben.

8.Lépés:
A beillesztést követően bal klikkelünk a Varázspálcánkra(Magic Wand Tool), a beillesztett szövegnek a fekete részére kattintunk és megnyomjuk a "Del" gombot azaz Delete gombot és kitöröljük ezzel a hátteret. Most pedig kattintsunk a képen akárhova kétszer. (Ne legyen kijelölve varázspálcával semmi)
9.Lépés:
Oldalt(Jobb) megjelent egy olyan, hogy "Layer 0" és "Layer 1". A "Layer 1"-re jobb klikkelünk, majd a "Blending Options"-re.


10.Lépés:
Előjött ablakban megkeressük oldalt a "Stroke" fület, bepipáljuk, és a "Stroke" fülön belül a Size-nál átállítjuk "3"-ról "1"-re.

11.Lépés:
Most élesebb lett a szöveg, nem látszik mögötte semmilyen háttér szín, szimplán csak a kép.
Bal oldalt az eszköztárunk első elemére kattintunk aztán a szövegre és arra a helyre helyezzük ahol mi szeretnénk, hogy legyen.
12.Lépés:
Bal oldalt sarokba felül(ahol megnyitottuk a képeket) rákattintunk a "File" fülre, aztán a "Save"-re és a Formátumot állítsuk át "PNG"-re.


A leírásnak a célja az, hogy többen is tudjanak képet szerkeszteni Fórumra és a kezdőknek is érthető legyen mit hogyan kell.
Pár egyszerű lépésben készíthetünk ezzel élményképet.
1.Lépés:
Töltsük le a PhotoshopCS6 programot. Innen leszedhetitek ---> Link
2.Lépés:
Telepítsük fel a programot.
3.Lépés:
Miután feltelepítettük a programot lépjünk be a játékunkba, Beállítások menüpontban keressük meg a "Felület" fület, azon belül is a "Chat Háttér" nevűt és az átlátszóságot húzzuk fel 255-re. Így a szöveg mögötti részünk fekete lesz.

4.Lépés:
Ezek után a fekete háttérrel írjuk meg az RP-t amit a képre szeretnénk rakni. Egy tipp figyeljetek az RP pontosságára, a helyesírásra mindenféleképpen.
Ha elkészítettük a képet akkor készítsünk ezután egy alap képet is amin nem látszik semmi egyedül a karakterek. (Térkép, Szöveg, Gyorsmenü, HUD, Nevek)
/toghud
/togradar
/showchat
/tognames
/togbar
5.Lépés:
Megnyitjuk a PhotoshopCS6-ot és megnyitjuk a kettő darab képet. Ajánlatos ilyenkor a képeket asztalra kitenni és nevet változtatni neki így átláthatóbb ha több kép is készült, hosszabb az RP. A megnyitás után jobb klikkelünk az ecsetre (Quick Select Tool) az oldalsó menüponton és átváltjuk "Magic Wand Tool"-ra.


6.Lépés:
Az alap képünket megvágjuk akkora részre amennyire nekünk tetszik. Ezután bal felül "Image" fülre kattintva átállítjuk az "Image Size"-ot 800-ra.
(Csak a felső számot írjuk be az alsót azt magától fogja beállítani a rendszer.)



7.Lépés:
Ezt követően a kijelöléssel, kijelöljük a vágni kívánt szöveget, CTRL + C , átkattintunk a megvágott és beméretezett képre és beillesztjük CTRL + V megnyomásával.
A kijelölésnél ajánlatos, hogy a fekete háttérből is látszódjon egy nagyobb rész mivel oda fogunk kattintani a következőkben.

8.Lépés:
A beillesztést követően bal klikkelünk a Varázspálcánkra(Magic Wand Tool), a beillesztett szövegnek a fekete részére kattintunk és megnyomjuk a "Del" gombot azaz Delete gombot és kitöröljük ezzel a hátteret. Most pedig kattintsunk a képen akárhova kétszer. (Ne legyen kijelölve varázspálcával semmi)
9.Lépés:
Oldalt(Jobb) megjelent egy olyan, hogy "Layer 0" és "Layer 1". A "Layer 1"-re jobb klikkelünk, majd a "Blending Options"-re.


10.Lépés:
Előjött ablakban megkeressük oldalt a "Stroke" fület, bepipáljuk, és a "Stroke" fülön belül a Size-nál átállítjuk "3"-ról "1"-re.

11.Lépés:
Most élesebb lett a szöveg, nem látszik mögötte semmilyen háttér szín, szimplán csak a kép.
Bal oldalt az eszköztárunk első elemére kattintunk aztán a szövegre és arra a helyre helyezzük ahol mi szeretnénk, hogy legyen.
12.Lépés:
Bal oldalt sarokba felül(ahol megnyitottuk a képeket) rákattintunk a "File" fülre, aztán a "Save"-re és a Formátumot állítsuk át "PNG"-re.


Remélem tudtam segíteni. Sok sikert a kép készítésekhez.
(Problémák/Hibák esetén javítok!)
(Problémák/Hibák esetén javítok!)