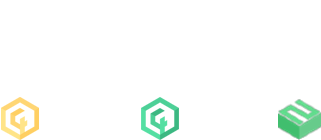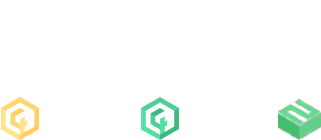Sziasztok! Hoztam egy "rövid" leírást az MSI Afterburner és a Rivatuner használatáról. Fontos kiemelnem, hogy én jelenleg kb. 2-3 napja használom a két programot, így sok tapasztalatom nincsen velük kapcsolatosan, viszont úgy gondolom, hogy sokaknak akár hasznos lehet az alapja, később pedig bővítem majd a leírást ha úgy adódik.
No de, mi is az a Rivatuner?
"A Rivatuner Statistics Server alkalmazás kezeli a grafikus adaptert, amely lehetővé teszi a kívánt felhasználói paraméterek beállítását anélkül, hogy károsítaná a berendezést." A Rivatuner működik Nvidia-val és AMD-vel is, így ezzel nem lesz probléma.
Szóóóval, töltsük is le az alkalmazást.
Felmentek ERRE az oldalra és letöltitek az Afterburnert. Fontos, hogy ezzel együtt jön a Rivatuner is, nem kell külön letölteni a kettőt, .rar fájlban kapjátok meg.

Ezután feltelepítitek mindkét programot a szokásos módon.
Miután a program fel lett telepítve, elindítjátok mindkettőt. Az Afterburner megfog jelenni, viszont a Rivatunert így tudjátok elérni (legalábbis nálam így működik):

Miután elindítottátok a két programot, ezt kell látnotok:

Úgy fogom elmagyarázni, ahogyan én csináltam.
Az Afterburneren belül bemegyünk a beállításokba, ahol milliónyi lehetőség jelenik meg. Első körben a "General" fül alatt kapcsoljuk be a Start With Windows opciót, hogyha azt szeretnénk, hogy a Windows-al induljon.

Ezt követően tovább mehetünk, nagyon fontos dolgok nincsenek itt. A következő beállítás, ami lényegében kihagyhatatlan a Rivatuner használatához az a Monitoring fül. Itt tudjuk beállítani, hogy mit szeretnénk látni játék közben, legyen az egyes magok teljesítményétől kezdve a videókártya hőmérsékletén át az FPS-ig bezárólag. Itt pipáljuk be, hogy mit szeretnénk látni, tényleg sok lehetőség van. Én a RAM-ot és az FPS-t szoktam használni, többire /annyira/ nincsen szükségem. Itt még fontos, hogyha bepipáljuk, akkor a "Properties"-nél kiírja, hogy "in OSD" (On Screen Display), mert ha az nincsen bepipálva, akkor csak monitorozza, de nem írja ki (legalábbis nekem ez a tapasztalatom).

Ha itt megvagyunk, akkor "Apply" és "Ok". Itt még vannak beállítások, viszont körülbelül ezek azok amire egy átlag embernek szüksége lehet. Jó. Nyissuk meg a Rivatunert, ahol több beállítás is megjelenik, kezdjük itt is az elejéről. Az első kis szekcióban "General Properties" alatt pipáljuk be a "Start With Windows" beállítást, és ha nincsen akkor a "Show On-Screen Display-t", ettől fogjuk látni az adatokat a képernyőn a játékokban.

Ha itt megvagyunk, akkor mehetünk tovább. A jobb oldalon sok beállítás látható, itt is lesz dolgunk. Először is az első kis szekcióról a jobb oldalon. Ha stream-ben/videóban is szeretnétek, hogy látszódjon és megjelenjen a rivatuner, akkor: Mivel vannak olyan játékok amik egy /hook/-ot engednek csak be magukban (pl. OBS) így előfordulhat, hogy nem fogja megjeleníteni a Rivatunert a játék. Erre két megoldás van. Van az úgy nevezett "Stealth mode", ami elméletben sokkal finomabban csatlakozik rá a játékkal, ezt ki lehet próbálni. Illetve van a másik lehetőség, az pedig az. hogy az "Application Detection Level-t" átrakjátok None-ra, és újraindítjátok a játékot és máris látszódni fog OBS-ben.

Itt még található egy "Framerate limit" lehetőség, itt (ha jól vettem le több leírásból) akkor betudjátok állítani, hogy mennyi legyen a max FPS, de ezt nem muszáj beállítani.
Jöhet a következő kis beállítás csoport. Itt igazából két dolog van ami fontos, hogy be legyen kapcsolva, az pedig a következőek. Első sorban az "On-Screen Display Support" legyen "On", ez továbbra is azért kell, hogy lássuk a játékban a kívánt adatokat.

A következő az a legallján lévő beállítási lehetőség. Itt tudjuk beállítani azt, hogy hol szeretnék ha megjelennének a kívánt adatok, paraméterek. A kis nyilakra a "képernyő" sarkába ha rákattintunk akkor áthelyezi oda azt a 60-as feliratot, ez jelzi nekünk, hogy melyik sarokban fognak megjelenni a
 paramétereink. Ez a 60-as felirat mozgatható, viszont ahhoz képest fogja nézni, hogy melyik sarokba kattintottál, egy szóval a képernyő közepére nem lehet kivinni ezeket.
paramétereink. Ez a 60-as felirat mozgatható, viszont ahhoz képest fogja nézni, hogy melyik sarokba kattintottál, egy szóval a képernyő közepére nem lehet kivinni ezeket.
A következő (és egyben utolsó) beállítási lehetőségnél tudjuk beállítani azt, hogy hol szeretnénk látni a paramétereket, melyik játékban. Viszont van egy alap beállításii lehetőség, a "Global" amit ha kiválasztotok, akkor lényegében minden játéknál/teljes képernyős alkalmáznál működni fog a program. Itt rányomunk az "Add-ra" és kiválasztjuk a kívánt játékot.
Lényegében ennyi az egész, még annyi, hogy sose "X"-eljük a programokat, csak tálcázzuk le, és akkor menni fog a háttérben, avagy működni fog játék közben.
Remélem tudtam valakinek segíteni ezzel a leírással.
Forrás(ok): teknikmark.hu , RP's Lair videója
No de, mi is az a Rivatuner?
"A Rivatuner Statistics Server alkalmazás kezeli a grafikus adaptert, amely lehetővé teszi a kívánt felhasználói paraméterek beállítását anélkül, hogy károsítaná a berendezést." A Rivatuner működik Nvidia-val és AMD-vel is, így ezzel nem lesz probléma.
Szóóóval, töltsük is le az alkalmazást.
Felmentek ERRE az oldalra és letöltitek az Afterburnert. Fontos, hogy ezzel együtt jön a Rivatuner is, nem kell külön letölteni a kettőt, .rar fájlban kapjátok meg.

Ezután feltelepítitek mindkét programot a szokásos módon.
Miután a program fel lett telepítve, elindítjátok mindkettőt. Az Afterburner megfog jelenni, viszont a Rivatunert így tudjátok elérni (legalábbis nálam így működik):

Miután elindítottátok a két programot, ezt kell látnotok:

Úgy fogom elmagyarázni, ahogyan én csináltam.
Az Afterburneren belül bemegyünk a beállításokba, ahol milliónyi lehetőség jelenik meg. Első körben a "General" fül alatt kapcsoljuk be a Start With Windows opciót, hogyha azt szeretnénk, hogy a Windows-al induljon.

Ezt követően tovább mehetünk, nagyon fontos dolgok nincsenek itt. A következő beállítás, ami lényegében kihagyhatatlan a Rivatuner használatához az a Monitoring fül. Itt tudjuk beállítani, hogy mit szeretnénk látni játék közben, legyen az egyes magok teljesítményétől kezdve a videókártya hőmérsékletén át az FPS-ig bezárólag. Itt pipáljuk be, hogy mit szeretnénk látni, tényleg sok lehetőség van. Én a RAM-ot és az FPS-t szoktam használni, többire /annyira/ nincsen szükségem. Itt még fontos, hogyha bepipáljuk, akkor a "Properties"-nél kiírja, hogy "in OSD" (On Screen Display), mert ha az nincsen bepipálva, akkor csak monitorozza, de nem írja ki (legalábbis nekem ez a tapasztalatom).

Ha itt megvagyunk, akkor "Apply" és "Ok". Itt még vannak beállítások, viszont körülbelül ezek azok amire egy átlag embernek szüksége lehet. Jó. Nyissuk meg a Rivatunert, ahol több beállítás is megjelenik, kezdjük itt is az elejéről. Az első kis szekcióban "General Properties" alatt pipáljuk be a "Start With Windows" beállítást, és ha nincsen akkor a "Show On-Screen Display-t", ettől fogjuk látni az adatokat a képernyőn a játékokban.

Ha itt megvagyunk, akkor mehetünk tovább. A jobb oldalon sok beállítás látható, itt is lesz dolgunk. Először is az első kis szekcióról a jobb oldalon. Ha stream-ben/videóban is szeretnétek, hogy látszódjon és megjelenjen a rivatuner, akkor: Mivel vannak olyan játékok amik egy /hook/-ot engednek csak be magukban (pl. OBS) így előfordulhat, hogy nem fogja megjeleníteni a Rivatunert a játék. Erre két megoldás van. Van az úgy nevezett "Stealth mode", ami elméletben sokkal finomabban csatlakozik rá a játékkal, ezt ki lehet próbálni. Illetve van a másik lehetőség, az pedig az. hogy az "Application Detection Level-t" átrakjátok None-ra, és újraindítjátok a játékot és máris látszódni fog OBS-ben.

Itt még található egy "Framerate limit" lehetőség, itt (ha jól vettem le több leírásból) akkor betudjátok állítani, hogy mennyi legyen a max FPS, de ezt nem muszáj beállítani.
Jöhet a következő kis beállítás csoport. Itt igazából két dolog van ami fontos, hogy be legyen kapcsolva, az pedig a következőek. Első sorban az "On-Screen Display Support" legyen "On", ez továbbra is azért kell, hogy lássuk a játékban a kívánt adatokat.

A következő az a legallján lévő beállítási lehetőség. Itt tudjuk beállítani azt, hogy hol szeretnék ha megjelennének a kívánt adatok, paraméterek. A kis nyilakra a "képernyő" sarkába ha rákattintunk akkor áthelyezi oda azt a 60-as feliratot, ez jelzi nekünk, hogy melyik sarokban fognak megjelenni a

A következő (és egyben utolsó) beállítási lehetőségnél tudjuk beállítani azt, hogy hol szeretnénk látni a paramétereket, melyik játékban. Viszont van egy alap beállításii lehetőség, a "Global" amit ha kiválasztotok, akkor lényegében minden játéknál/teljes képernyős alkalmáznál működni fog a program. Itt rányomunk az "Add-ra" és kiválasztjuk a kívánt játékot.
Lényegében ennyi az egész, még annyi, hogy sose "X"-eljük a programokat, csak tálcázzuk le, és akkor menni fog a háttérben, avagy működni fog játék közben.
Remélem tudtam valakinek segíteni ezzel a leírással.
Forrás(ok): teknikmark.hu , RP's Lair videója
Utoljára szerkesztve: