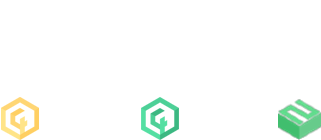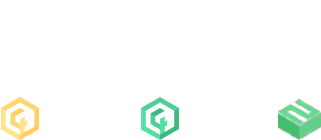- 2019. 01. 11.
- 2 005
- 21 192
- 21
- V4 karakter
- Martin Chambley
- LV karakter
- Monyet Chopper
| Sok olyan játékos van, aki szeretne élményképeket készíteni, de nem tudja hogyan kezdje el. Alábbi leírásom segítségnyújtásképp készült, amiben pár olyan megjegyzés és tipp is meg lesz említve, ami azok számára is jól jöhet, akik évek óta mozognak ebben. Aki még nem játszott a gondolattal, hogy élményképekben bemutassa karakterét a közösség számára annak javaslom, tegye meg. |
Az élményképek készítése nem csak annyiból áll, hogy az ún. "alapképet" behúzod Photoshopba, majd ráhúzod a fekete háttérrel rendelkező szöveget, lemented és posztolod, bár ez is egy vonal, egy idő után unalmassá válhat. Javaslom, hogy válaszd ki a számodra megfelelő formátumot és kövess egy vonalat, ne keverd a topicodban az élményképeket, lásd egyszer 800x600, majd 600x600 méretben posztolsz, nem esztétikus.
Élménykép készítést megelőző beállítások
Az 'ESC' megnyomása után a beállítások opcióra nyomunk, utána pedig a felületre, ahol megkezdhetjük a játékon belül megjelenő chatünk testreszabását.
Színek
A színek opció alatt az átlátszóságot kell felhúzzuk az alapból megadott 0 érték helyett maximum 255-re, hisz ez fog fekete hátteret adni a chatünknek. Nem, ez nem fog végig feketén maradni, erre lent elmondom a megoldást.

Elrendezés
Az elrendezés pont alatt már több mindent is testreszabhatunk. Pár opciót a javasoltak alapján adok meg, viszont egyes opciók lásd a megjelenő sorok számát, szélességet úgy add meg, hogy azt utólag neked kényelmesebb legyen szerkeszteni. A javasolt méretezés 0.95x0.95, míg a szélesség 1.5.

Beállítások
A betűtípus Tahoma Bold, a mellette lévő beállítás opcióknál pedig, amennyiben zavar, kikapcsolhatod a fekete hátteret a chatednél, amit még az elején beállítottunk. Ez a későbbiekben úgy fog működni, ha megnyomod a T betűt úgy a chated egy fekete hátteret kap.

Egyéb beállítások
A beállítások videó menüpontjában több ajánlott beállítást is variálhatsz, lásd a felbontásodat, élsimítást, FX minőséget, képarányt. Csúnyán néz ki (sokak által használatos) a széthúzott 4:3-as képarány egy élményképen, ajánlott ilyenkor a 16:9 képarányra váltani, még ha az alap játékmenetedet az elsőben preferálod.
• ajánlott felbontások: 1920x1080, 1024x768, 800x600
• ajánlott FX minőség: magas, nagyon magas
• ajánlott élsimítás: 3x
• ajánlott képarány: 16:9

Dolgok amikre figyelned kell egy alapkép elkészítésekor
Nem hiába a név, ez az egész alapja. Ahogy nagyanyánk is mondta, ha a pörkölthöz az alapot elkészíted már nyert ügyed van. Na ez itt nem így van, mert a többi fázisban még oda tudod égetni a főznivalódat.
• figyelj rá: a kamerádat ne vidd túlságosan le, se pedig túlságosan fel -> ne felülről, ne alulról mutasd a karaktered, ha csak nem épp egy olyan dolgot mutatsz be, ami miatt ez lényeges (pl: egy helikopter világít a karakteredre)
• figyelj rá: ne használj túl közeli, túl távoli kamera szögeket, hisz ez ront az összképen (ajánlott a közepeset használni)
• figyelj rá: mindig a lényeget mutasd egy alapképen, ha a karaktereitek éppen a túloldalt enyelgő szerelmespárról beszélnek, akkor értelemszerűen a képen is ez látszódjon

Chat kép elkészítése fekete háttérrel
Fontos, hogy a képre felhelyezni kívánt szöveg lefényképezésekor az fekete háttérrel rendelkezzen, ami megkönnyíti a dolgunkat a szerkesztéskor.

Az élménykép megszerkesztése
Most, hogy felkészültünk a tényleges szerkesztésre, nyissa meg mindenki a saját maga által (javasoltan megvásárolt) Photoshop alkalmazást. Fontos, hogy először hozzuk létre az általunk kívánt alapot, ez javasoltan 800x600 méretezés. Bal felső sarokban "File" -> "New" menüpont, ahol meg kell adjuk az imént említett 800x600 méretezést. A 800 szélesség (width), míg a 600 magasság (height). Ez pixelben értendő, nem inchben és a többi opcióban. Ne tévesszen meg senkit, hogy nálam 1600x600 van megadva, ez a "Helyes & Helytelen példa" képek miatt történt.

Alapunk létrehozása után ismét a "File"-ra kattintunk a bal felső sarokban, viszont az "Open" menüpontra kattintunk, aminek segítségével tallózni tudjuk a "SeeMTA" -> "screenshots" mappából a szerkeszteni kívánt élményképeinket.

Miután tallóztuk a képeket a bal oldali eszköztár második opciójával az alapképet teljesen kivágjuk és másoljuk (CTRL + C), majd bemásoljuk a 800x600-as alapunkra (CTRL + V), ami után középre igazítjuk a karakterünket az imént használt kijelölés feletti funkcióval az eszköztárban.


Mivel mindkét képet (alap és chat) betallóztuk, így átváltunk a fenti báron a fekete háttérrel rendelkező chat képünkre, ahonnan az előbb megismert eszköztár második funkciójával kivágjuk az élményképre helyezni kívánt szöveget. Figyeljetek arra, hogy ne haladjatok ki a fekete vonalból! Amennyiben nehézséget okozna vonalban maradni, úgy az ALT + felfele görgetéssel tudsz zoomolni. Sikeres kivágás után ez másolható a már középre elhelyezett alapképünkre.

Helyezd a szöveged egy általad jónak látott helyre, ajánlott a bal felső sarok.
• figyelj rá: ne húzd teljesen a bal felső sarokban, hisz nem fog jól kinézni
• figyelj rá: ne húzd bele a karateredbe, sem a képen szereplő többi karakterbe
• figyelj rá: ne takarjon ki semmi fontos elemet a képen
• figyelj rá: ne vágj túl sok szöveget az élményképre, csak a lényeget

Néha meghagyhatjuk a fekete hátteret, viszont ennek folyamatos használata nem esztétikus. Mutatom hogyan tűntesd el a fekete hátteret.
Elsőként jobb klikkelj a chat layeredre jobb oldalt, majd válaszd ki a "Blending Options..." menüpontot. Itt a "Blend if: Gray" opciónál az első csúszkát húzd el jobbra minimálisan, ezt illusztrálom is a képen. Ez eltűnteti a fekete hátteredet, viszont még nem vagy kész.

Jobb alul kattintsunk a "Create a new layer" funkcióra, majd válasszuk ki az újonnan kreált layerünk és a bevágott fekete háttérrel rendelkező chat layerünket, ezt legkönnyebben úgy tudod megtenni, hogy a bal shiftet nyomva tartod és rákattolsz az egyikre, majd másikra. Kiválasztás után jobb klikkelünk az elemekre és a "Merge layers" funkcióra kattintunk, ami egybe fogja olvasztani a layereket.


A "Merge layers" funkció után ismét jobb klikkelünk a már összeolvasztott fekete háttérrel rendelkező layerünkre, ahol a "Blending Options..." menüpontra kattintunk, továbbiakban a "Stroke" menüpontot keressük, amit be is pipálunk. Ez frissen telepített programmal nem biztos, hogy egyből a megfelelően fog működni.
• size: 1px
• position: outside
• blend mode: normal
• opacity: 100%


Mentsd ki az általad elkészített élményképet a bal felső sarokban található "File" menüpontra kattintva, ahol a "Save as..." funkcióval kiválaszthatod az általad kívánt fájl típust, ami lehet PNG, vagy JPEG. A PNG egy jó minőségű kép, ezt látod te szerkesztés közben, míg a JPEG egy lerontott képet fog eredményezni, ami sok ember számára lehet vonzó, esztétikus és művészi.

Különbség PNG és JPEG lementett fájl között (1. PNG, 2. JPEG)
Nem helyes, ahogy az én példámon a JPEG szerepel. Miért? Mert a képen szereplő szöveg is JPEG. Mentsük le csak az alapképet JPEG formátumban, majd tallózzuk vissza a fent leírt módon a kimentett JPEG képet és vágjuk rá újfent a fekete háttérral rendelkező szöveget és tüntessük el rajta a fent leírt módon a fekete hátteret, így a kép egy lerontott élményt nyújt, de a szöveg ennek ellenére olvasható lesz. Sokak így is elolvassák könnyelműen, viszont törekedjünk az igényességre.

Helyes és helytelen JPEG élménykép

Ha élményképeket akarsz posztolni, úgy hanyagold a Discord és Imgur linkeket. Ajánlom a Postimages oldalt, ahol feltöltés után a "Direct link" opció mögött lévő linket kell kimásold és feltöltsd a fórum által nyújtott "Kép beszúrása" funkcióval. Amennyiben további kérdésed van a témával kapcsolatban, úgy keress meg privát üzenetben!